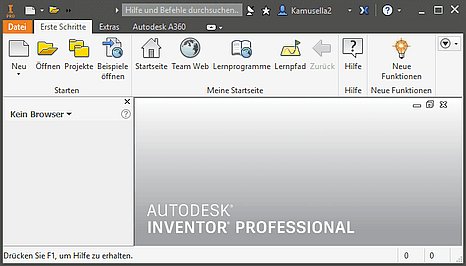Software: CAD - Tutorial - Inventor
Leider wird man insbesondere in der CAD-Ausbildung immer wieder mit der Frage konfrontiert, warum man ausgerechnet das Programm X benutzt, wo doch "überall" das Programm Y im Einsatz ist. Kaum ein Mensch käme auf die Idee, die gleiche Frage in Hinblick auf die in der Fahrschule verwendete Automarke zu stellen!
Die Liste verfügbarer CAD-Systeme ist lang und sicher immer unvollständig. Im Rahmen der studentischen Ausbildung wurden folgende Randbedingungen zum Herausfiltern eines geeigneten CAD-Programms angewandt. Dabei spielte auch der Aspekt einer breitenwirksamen Nutzbarkeit der Übungsunterlagen eine Rolle:
- Freie Verfügbarkeit für Studenten, Schüler u.a. Interessenten über einen hinreichend langen Zeitraum
- Parametrische 3D-Körpermodelle (Geometrie, Material, Abhängigkeiten)
- Vertreter des Mainstreams moderner CAD-Modellierungstechnologie
- Schnittstellen zum Daten- und Modellaustausch
- Schneller Einstieg für Anfänger
Damit reduzierte sich das Spektrum nutzbarer CAD-Programme schon beträchtlich. Die langjährige Erfahrung in der Ausbildung zeigte, dass Autodesk Inventor bisher eine gute Wahl war. Es besitzt alles, was ein modernes CAD-"Fahrzeug" besitzen muss. Und so fällt auch der eventuell erforderliche Umstieg auf ein anderes modernes CAD-System nicht viel schwerer, als der Umstieg auf eine andere Auto-Marke.
Software und Installation
Seit einigen Jahren bemüht sich Autodesk mit großem Aufwand um einen engen Kontakt zum Ingenieurnachwuchs. Schüler und Studenten können kostenlos auf eine breite Produktpalette zugreifen, die auch Autodesk Inventor Professional in der jeweils aktuellen Version umfasst. Voraussetzung ist eine Registrierung beim Internetportal www.autodesk.com/education/home:
- Das Anlegen eines Accounts bzw. die Anmeldung kann man nach dem Ansteuern der Download-Seite für die gewünschte Software erledigen: www.autodesk.com/education/free-software/inventor-professional
- Die gewünschte Software kann man nach Anmeldung als registrierter Nutzer herunterladen. Da der Download-Umfang sehr groß ist, sollte man bei schwächerer Internetanbindung z.B. auf von Kommilitonen bereits heruntergeladene Installationsdateien zurückgreifen und nur eine individuelle Serien-Nummer anfordern. Dazu führt man den eigentlichen Download-Vorgang dann einfach nicht aus.
- Hinweise zum Download:
- Achtung: Ab der Version 2016 steht Autodesk Inventor nur noch als 64-Bit-Version für "Windows 64-bit" zur Verfügung. Innerhalb von "Windows 32-bit" kann man also nur noch eine ältere Version von Autodesk Inventor installieren!
- Der Download der gewählten Inventor-Version erfolgt in Form von selbst-extrahierenden EXE-Dateien.
- Überschreitet der Umfang den Wert von 2 GByte, so erfolgt automatisch eine Zerlegung in eine Folge von zusammengehörigen EXE-Dateien der Maximalgröße 2 GByte.
- Nach den bisherigen praktischen Erfahrungen kam es bei diesem "multiblem" Download zu Problemen bei der Nutzung des MS Internet Explorers bzw. Google Chrome. Diese luden nur die erste EXE-Datei!
- Deshalb wird Mozilla Firefox für den Download der Inventordateien empfohlen.
- Anstatt "Install Now" sollte man den Modus "Browser Download" nutzen, um die Installationsdatei(en) auf den PC zu laden.
- Der Modus "Download Now" bewirkt die vorherige Installation eines separaten Download-Managers, welcher dann den eigentlich Download durchführt. Das funktioniert inzwischen sehr zuverlässig!
Die Installation kann auf einem PC ohne SSD-Platte länger als 1 Stunde dauern:
- Nach dem Start der Inventor_2019_German_Win_64bit_dlm_001_003.sfx.exe-Datei (unbedingt "Als Administrator ausführen"!) wird etwas irreführend nach dem Destination Folder für die Installation gefragt. In diesem Ordner wird nach Betätigen des Install-Buttons durch Entpacken der .exe-Datei(en) die Ordnerstruktur für die eigentliche Installationsquelle erzeugt. In der Wurzel liegt das Programm Setup.exe, welches nach erfolgreichem Entpacken automatisch startet.
- Hinweis: Hat man nur wenig Platz auf der System- oder Programm-Partition, so sollte man den Destination Folder auf ein externes Laufwerk umlenken. Nach erfolgreicher Installation wird dieser Ordner nicht mehr benötigt und kann gelöscht werden.
- Nach dem Entpacken der .exe-Datei öffnet sich nach einer Weile ein Dialog-Fenster, in welchem man über Installieren die Einzelplatzinstallation auf dem PC aktiviert.
- Möchte man das Produkt nutzen, muss man die Bedingungen akzeptieren und danach seine korrekten Produkt- und Benutzerdaten eingeben (individuelle Serien-Nr. und Produktschlüssel) oder die 30-Tage-Testversion wählen.
- Danach kommt man zur individuellen Konfiguration der zu wählenden Produkte Inventor und Inhaltsbibliotheken. Die anderen Komponenten sind im Rahmen der hier beschriebenen CAD-Übungen nicht erforderlich.
Man sollte einen Blick in die Konfiguration der zu installierenden Komponenten werfen.
- Inventor:
- Installationspfad (Beibehalten, außer der Platz auf der System-/Programm-Partition ist knapp - dann Zielordner auf anderer Partition wählen)
- Unterkomponenten werden innerhalb der CAD-Übungen nicht benötigt
- Servicepack (sollte man einbeziehen, falls von Autodesk bereitgestellt - Herunterladen nicht vergessen!)
- Inhaltsbibliotheken
- Auch für die Studenten-Lizenz werden alle Normteile zur Verfügung gestellt. Hier kann man Platz sparen, wenn man nur die benötigten Normteil-Bibliotheken auswählt (z.B. DIN und ISO)!
- Die Normteile sollten im angegebenen Pfad für alle Nutzer des PC installiert werden, außer der Platz auf der Partition ist knapp.
Nach Abschluss der Konfiguration kann man das Installieren starten:
- Zusätzlich zu den gewählten Produkten werden zuvor noch erforderliche Programm-Komponenten installiert (z.B. Microsoft Visual C++, DirectX und DWG TruView).
- Nach dem Fertigstellen der Installation muss man unter Umständen einen Neustart des PC veranlassen, bevor man den Inventor starten kann.
Hat man die korrekten Daten von Serien-Nummer und Produkt-Schlüssel eingegeben, so erfolgt eine automatische Aktivierung über Internet. Ansonsten hat man 30 Tage Zeit, die Testversion zu nutzen.
Sprachpaket, Hilfe-System und Updates:
- Alle zum Autodesk Inventor gehörenden Zusatzpakete findet man unter https://knowledge.autodesk.com/support/inventor-products/downloads
- Sprachpaket:
- Für die neueste Inventor-Version wird als erstes nur eine englische Version für die Installation zur Verfügung gestellt. Die Anpassung der Sprache muss dann nachträglich durch ein separates Sprachpaket erfolgen. Nach einiger Zeit werden dann jedoch unterschiedliche Sprachversionen des Autodesk Inventor bereitgestellt.
- Nach Installation des deutschen Sprachpakets mittels der heruntergeladenen EXE-Datei wird ein zusätzlicher Eintrag im Windows-Startmenü generiert, welches Autodesk Inventor in deutscher Sprache startet.
- Der normale Start von Autodesk Inventor führt immer das zuletzt verwendete Sprachpaket aus!
- Lokales Hilfesystem:
- Ist der Computer mit dem Internet verbunden, so benutzt der Autodesk Inventor grundsätzlich das Hilfesystem von Autodesk im Internet. Jeder angemeldete Nutzer kann selbst dieses Hilfesystem modifizieren und erweitern. Das lokal mit dem Programm installierte reduzierte Hilfesystem wird nur genutzt, wenn keine Internet-Verbindung besteht.
- Die Installationsdatei für das komplette lokale Hilfesystem kann man als Autodesk_Inventor_201x_Help.exe herunterladen.
- Wichtig: Ob grundsätzlich das lokal installierte Hilfesystem genutzt wird, kann man im Autodesk Inventor unter Extras > Anwendungsoptionen > Hilfeoptionen einstellen.
- Service Packs:
- Bereits bei der Installation kann man alle aktuellen Updates einbeziehen.
- Erscheinen neue Updates, so muss man diese nicht manuell nachinstallieren, sondern kann dies durch das Tool "Autodesk Application Manager" erledigen lassen. Dieses wird standardmäßig mit installiert und sucht automatisch nach aktuellen Updates für alle auf dem PC befindlichen Autodesk Produkte.
- Sprachpaket:
Problem: Excel-Installation
- Bis zur Version 2015 enthielt Autodesk Inventor alle notwendigen Programmkomponenten, um auch ohne eine separate Microsoft-Excel-Installation die CAD-Grundfunktionen zu realisieren.
- Im Rahmen einer Code-Bereinigung wurden ab der Version 2016 Software-Komponenten anderer Hersteller aus dem Inventor-Code entfernt.
- Dies führt dann z.B. bei der Definition von Gewindebohrungen zu Fehlermeldungen.
- Das Problem wird in der Autodesk-Community als Hole feature bug einschließlich eines Workaround besprochen.
- Unter OptiYummy > Workaround > Autodesk Inventor 2016 ohne Excel werden die erforderlichen Schritte ausführlich beschrieben.
Blick auf die Benutzeroberfläche
Man muss auch auf moderner PC-Hardware einige Geduld aufbringen, bis nach dem Start von Autodesk Inventor die Benutzeroberfläche erscheint. Autodesk Inventor verwendet seit der Version 2010 eine Multifunktionsleiste, wie sie z.B. auch im Microsoft Office 2007 erstmalig eingeführt wurde:
Die Multifunktionsleiste (MFL) ersetzt weitestgehend alle Menüs und Symbolleisten außer die Kontextmenüs. Die Software-Ergonomen haben sich zur Gestaltung dieser Multifunktionsleiste sicher tiefgründige Gedanken gemacht:
- Die MFL soll dem Nutzer helfen, schnell die für eine Aufgabe notwendigen Befehle zu finden. Deshalb werden Befehle in logischen Gruppen strukturiert, die unter Registerkarten zusammengefasst sind.
- Jede Registerkarte bezieht sich auf eine Art von Aktivität (z. B. Erste Schritte mit dem Inventor, Ansichten konfigurieren, Skizzieren, ...).